This script creates a site collection in a new content database and sets the maxsitecount to 1 - so no more site collections can be created in that content database
It prompts the user running the script to enter values that will be stored as variables:
#######################################################################
$server = Read-Host “Enter SQL Server”
"Thanks"
$dbname = Read-Host “Enter Database Name”
"Thanks"
$webapp = Read-Host “Enter Web Application URL”
"Thanks"
$site = Read-Host “Enter New Site Collection URL”
"Thanks"
$owner1 = Read-Host “Enter Primary Site Collection Admin”
"Thanks"
$owner2 = Read-Host “Enter Secondary Site Collection Admin”
"Thanks"
New-SPContentDatabase -Name $dbname -DatabaseServer $server -WebApplication $webapp -MaxSiteCount 1 -WarningSiteCount 0
New-SPSite -URL $site -OwnerAlias $owner1 -SecondaryOwnerAlias $owner2 -ContentDatabase $dbname
#########################################################################
Output: Here I ran the script using the full file path - note the additional info displayed
That's all for now
Tuesday, 8 May 2012
Friday, 4 May 2012
A Guide to using the SP2010 Records Centre - Part 1
A Guide to using the SP2010 Records Centre - Part 1
Using the FilePlan to create content types in the Content type hub site- configuring Doc libraries for records management
- creating records libraries in the Records centre
- Creating folders in the Records Centre
- Routing records using Content organizer
- Sending records to the Records centre from a Doc Library
- Setting retention policies in the Records Centre
Using the FilePlan to create content types in the Content type hub site
Navigate to the Content Type Hub site:
In this example we are going to add the following section from the FilePlan as Content Types:
. Community support
. . Day centres
. . Groups
To do so - Click create:
Content Types are hierarchical – Child content types inherit from the parent
We are going to create a new Content Type called Community support which will inherit from the Document Content type. We will put this new Content Type into a new group called Community support
Click save and navigate back to the site content gallery. The new content type appears in the new group as below:
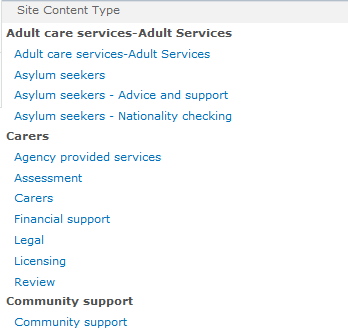
Now use the same process to create the 2 child content types using Community Support as the Parent: E.g.
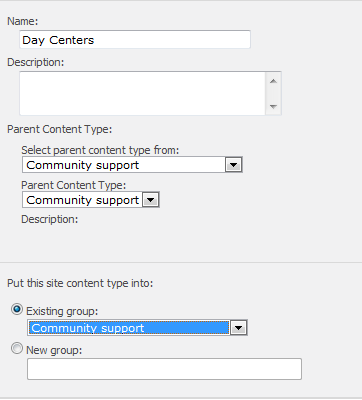
Now the Content Type gallery displays all the new content types in the new group and their parent content types:


Finally it is necessary to publish the content types
Select the Community Support Content Type and select Manage publishing for this Content Type:
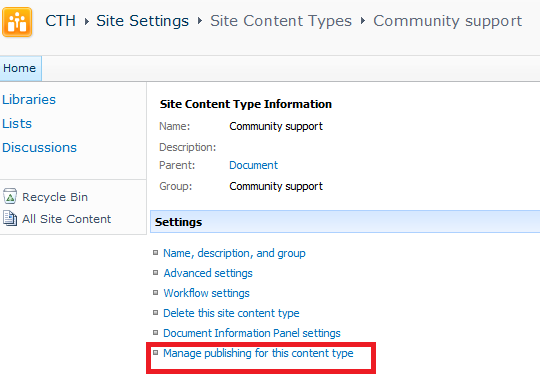
Select the Community Support Content Type and select Manage publishing for this Content Type:
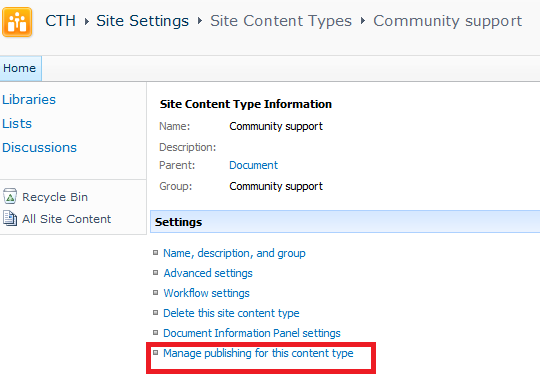
A timer job within SharePoint will publish the Content Type and this runs hourly
Configuring Doc libraries for records management
Next stop - the records centre
Go to Site Actions More Options
Select to Filter by Library and select Records Library
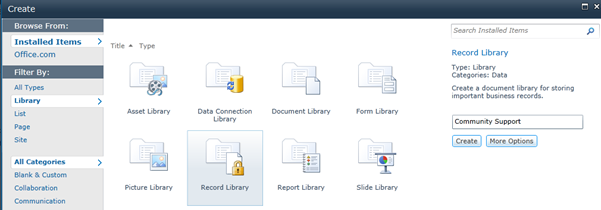
Name it Community Support and click Create:
The new Records library now appears in the Quick launch of the Records Centre:
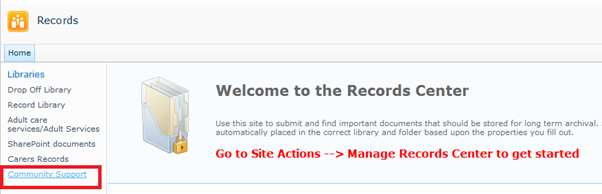
Now we’ll open the new library, select the Document tab and create 2 folders using the New Folder button. These will be used to hold the child content types
The library now looks like this:
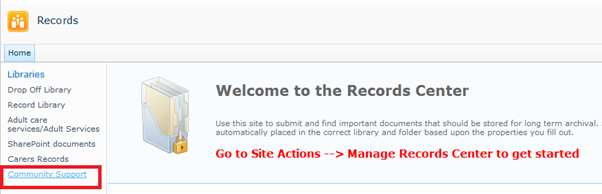
That's it for Part 1
Wednesday, 2 May 2012
Implementing and Configuring a Records Centre in SP2010 - for SharePoint Administrators
Begin by defining the content types that will be used to classify records throughout your enterprise
- Create content types at the enterprise level using the Managed Metadata Service
- Create a new Web application and use the Records Centre template for the site collection.
- Create a records library in the Records Centre for each content type.
- Define required metadata on the document libraries or content types.
- Define Information Management Policies to implement the File Plan rules.
- Create content organizer rules to route documents to the correct records library.
Creating and Managing Content Types
What are Content Types and why are they
important?
A content type is a reusable collection of
settings that can be applied to a document to categorize its content. Content
types are essential to the proper functioning of your Records Centre because
documents submitted to the Records Centre are automatically organized by
content type
Content Types and the File Plan
For every record type in your file plan, create a
corresponding content type that users can apply to documents
Content Types and Inheritance
Content types support inheritance. This allows you to base a
new content type on an existing content type. In this way you can define a
single content type with specific attributes and create a derived content type
based on it
For
example:
The Financial Statement and Fiscal Report content types might
be two subtypes of the parent type Finance Document, created to distinguish two
specific types of documents in the same general category. Each type could then
be routed into a different records library in the Records Centre or they could
be grouped together
The Records Centre
Records Centre + Content Types + File Plan
The Records Centre site is used in conjunction with content
types in SharePoint 2010 to implement the file plan.
How are Records submitted to the Record Centre?
Records are added to the Record Centre using the Submit A
Record button on the home page or using a farm-wide Send To Records Centre
option
What happens to records when they arrive at
the Records Centre?
When a record is sent to the Records Centre, it is placed in
the Drop Off Library until the Content Organizer rules are assessed, at which
point, if there is a destination available based on content type or metadata,
it is sent to that records library.
If there is not a Content Organizer rule for the document, it
will remain in the Drop Off Library until a records manager determines where
the record should be placed.
The document can be routed to the correct location by
locating the document in the Drop Off Library and then populating the
properties required by a Content Organizer rule that will route it to the
appropriate location
Creating
Records Libraries
·
Each library can hold one type of file or many
different types
·
Files will be automatically routed into the
records libraries based on the locations you configure in the Content Organizer
list
·
You can create folders within records libraries,
and they can be used as destination locations in the Content Organizer rules
·
Folders can be created automatically based on
property values associated with the documents being routed, allowing the
routing not to be based solely on content type
·
Major versioning is automatically turned on when
libraries are created in the Records Centre – can be customized
Defining the required metadata
You can create additional columns (metadata) in the records
library to track metadata that is required by your file plan but was not
present on the original document.
For example, you may want to assign a tracking number to the
file that is generated by an external document tracking system. The user would
then be prompted for this number when sending the document to the repository -
the user is presented with the Missing Properties page to provide the missing
values.
If the user fails to provide any required values or cancels
the Missing Properties page, then the file is still copied to the Records
Centre, but it is placed in the Drop Off Library
Applying Information Management Policies
·
Each of the records libraries will have
information management policies applied to them to enforce the file plan
distributed earlier
·
You can either apply one policy for the entire
records library or, if you configure the records library to allow multiple
content types, then you can apply a separate policy to each content type
Creating Content Organizer rules
At this point, you want to create the Content Organizer rules
based on either content types or metadata to control where the document will
reside in the Records Centre.
If you are specifying more than one property to determine
where to route the document, all property values must be met to ensure proper
routing.
If you are using content types, you must define what library
you want to receive the document.
Regardless of what rules are used to route the document, all
the records library information management policies are applied to the document
after it is placed in the records library
Placing a Hold on Records
The Records Centre site contains a Holds option that is used to place policy locks on sets of
documents in the Records Centre, preventing them from expiring or being deleted
while on hold.
When an item is placed on hold, all automated expiration
policies are suspended for that item and users are prevented from deleting the
item.
Creating a hold involves creating a new item in the Holds
list, which can be completed by performing a search using the Search And Add To
Hold page
Alternatively, you can also locate the record in the Records
Center, hover over the title of the document until you see an arrow, and then
click Compliance Details to present the Compliance Details page. Click the Add/Remove From Hold link and specify the name
of the hold. You can use these same steps to remove the hold
Subscribe to:
Posts (Atom)
SharePoint Information Architecture Diagram
Here is the template I use for Information Architecture designs. It's built using Mindjet and I flesh the nodes out with the low level d...
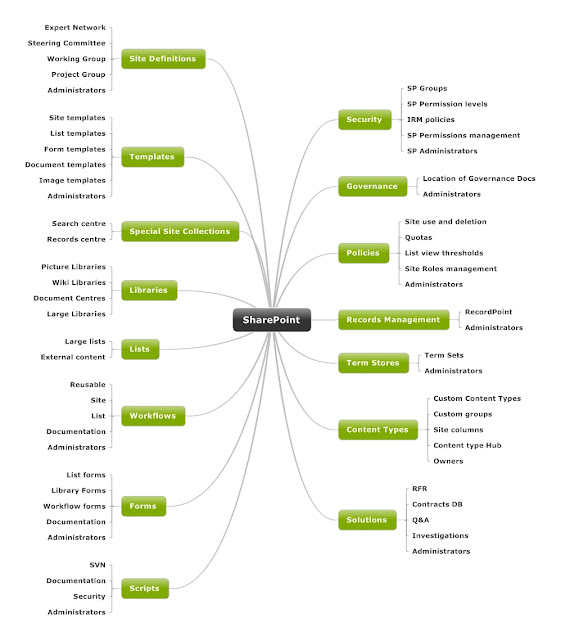
-
Introduction This document is intended to highlight possible causes of poor indexing performance on SharePoint 2007 farms as well as p...
-
Installing the SharePoint Management Packs to SCOM Contents Introduction Steps Raise a change! Download the MP Import the Ma...
-
Here is the template I use for Information Architecture designs. It's built using Mindjet and I flesh the nodes out with the low level d...








