Metadata
When you create/upload a document you may be prompted to enter some additional information
How much and what types will vary depending on how the Team Site has been set up
For Example: In this case when the document is uploaded the user is prompted to enter a title for the document, select a project and select a SharePoint category
The user enters the title, selects a Project and then clicks the browse button next to the SharePoint category field
The user then selects from the available fields:
Now the document appears in the document library and the Title, Project and SharePoint Category columns are displayed containing the metadata
Metadata just enables you to look quickly at content and determine what it is.
MANDATORY metadata fields are marked by a RED asterisk (*)
To Edit Metadata
(a) Click tick box alongside document
(b) Choose Documents Tab
(c) From Manage Tab, click on Edit Properties
(d) Amend metadata as appropriate
(e) Click Save to save the metadata changes
To View the Metadata
(a) Click into the tick box alongside the document
(b) On the Documents Tab, in the Manager Group, click on View Properties
(c) The Metadata screen will be displayed
Content Types
When you create a new document from the New button in a document library – the dropdown may contain a selection of templates – these are called Content Types
By default SharePoint creates one Content Type for a Document Library – called Documents
In the case below the Team Site Owner or Administrator has created 3 more:
Ensure when creating new documents that you are using the correct Content Type. Each Content Type may have different metadata associated with it. Workflows and retention policies may also be mapped to Content Types




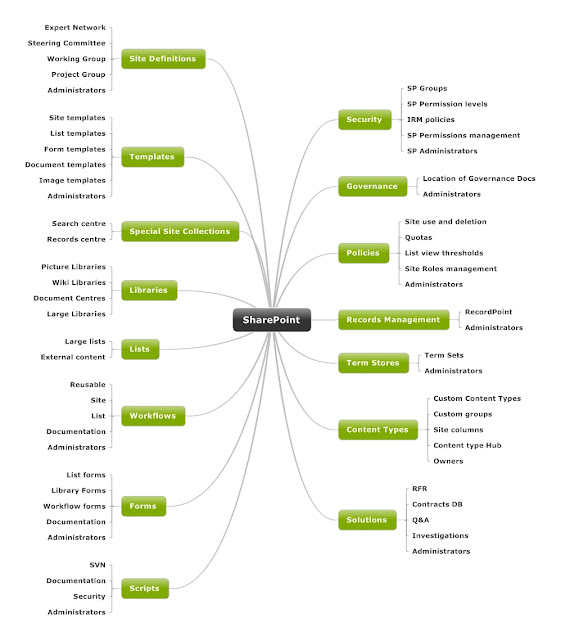



No comments:
Post a Comment